Você já tem um e-mail profissional, ou seja, um e-mail com um "domínio" próprio? Pois hoje eu vou te mostrar como você também pode ter um e-mail profissional passo a passo, gastando o mínimo possível.
Olá, caso seja a sua primeira vez aqui, nosso conteúdo é voltado a INOVAÇÃO PARA ADVOGADOS e, em especial, esta série é voltada ao MARKETING JURÍDICO.
Se você pretende ter ou fortalecer a sua presença digital, uma etapa muito importante é ter um e-mail profissional. E quando eu falo de e-mail profissional, não quero dizer um e-mail novo que seja usado apenas para trabalho simplesmente, mas realmente um e-mail com "cara profissional".
Imagine que o seu cliente vai procurar os seus dados de contato para saber mais sobre o seu trabalho e possivelmente te contratar. Qual e-mail você acha que "soa melhor"?
josuebatistaadvocacia@hotmail.com
ou
contato@josuebatistaadvocacia.com.br
Certamente, o segundo formato dá um ar mais "profissional" por usar um domínio próprio, ainda que não tenha nenhuma relação com a qualidade de trabalho ou profissionalismo do nosso advogado Josué (se você é dono do e-mail acima, Josué, desculpe -- qualquer semelhança com a realidade é pura coincidência).
 |
| Um cartão bonito mas um e-mail feio... |
Pois vamos lá, vou te mostrar como criar um e-mail profissional gastando o mínimo possível.
COMPRANDO UM DOMÍNIO NA INTERNET¶
Ok, esta então é a parte "paga" deste guia.
Para ter um domínio "profissional", ou seja, um domínio além do hotmail.com, gmail.com, bol.com.br e afins, você vai precisar registrar um domínio em seu nome, de preferência algo .com ou .com.br, que são as terminações de domínio mais comuns que você vê na internet e que a maioria das pessoas vai lembrar. Existem outras opções (como este próprio blog que tem ".lawyer" no final) mas escolher um domínio diferente é algo que você só deve fazer se tiver uma boa opção de escolha.
Quer ver o passo a passo para comprar um domínio na Internet? Veja o nosso conteúdo: Como registrar um domínio de Internet Profissional
CONFIGURANDO O SEU DOMÍNIO PARA USAR UM E-MAIL PROFISSIONAL NO GMAIL¶
Agora que você já tem um domínio registrado, vou te mostrar como usá-lo para ter uma conta de e-mail direto no seu Gmail.
Ao procurar o que outras páginas e canais que tratam do assunto levantam como possibilidade, muitos dizem que você precisa de um serviço de hospedagem (ou ao menos um servidor de e-mails) para ter um e-mail profissional com o seu novo domínio.
Pois hoje vou mostrar como eu configuro os meus domínios para usá-los de forma profissional junto com o Gmail, sem necessidade de assinar outro serviço como hospedagem.
A. Encaminhamento de e-mails¶
1. Se o seu domínio está no Google Domains¶
Se você fez o registro do seu domínio no Google Domains, é tudo mais simples já que o próprio Google já fornece esse serviço de redirecionamento de e-mails.
Para definir o encaminhamento, basta você acessar as configurações do seu domínio no Google Domains, clicar no menu "E-mail" e criar um alias de e-mail: o endereço pretendido e para onde deve redirecionar os e-mails.
 |
| Acesse o seu domínio clicando no nome |
 |
| Crie um Alias de e-mail defindo o endereço que você quer e para onde será redirecionado |
Se eu mandar um e-mail agora para o meu alias de exemplo, o falecomigo@dev.lawyer, devo recebê-lo na minha caixa do Gmail.
| E voilá, funcionando! |
2. Se o seu domínio está no Registro.br¶
Se o seu domínio é do tipo .com.br, temos que adotar uma estratégia um pouco diferente. Ao acessar a sua conta no Registro.br, você verá a lista de domínios registrados em seu nome.
 |
| Meus domínios atuais |
Para começar, selecione o domínio que pretende usar no Gmail, clicando em cima do nome dele. No nosso caso, vou usar um domínio que adquiri para um projeto que ficou meio parado, o bbeer.com.br (era uma "rede social" para te conectar com amigos que queriam beber naquele momento rs).
Uma vez dentro do domínio escolhido, role até a parte de DNS, que deve ser assim:
 |
| Seção DNS nas propriedades do seu domínio |
Você deve clicar então no botão Editar Zona e, na próxima tela, selecionar o Modo Avançado. Pode ser que o Registro.br peça para que você espere alguns minutos para atualizar a configuração (aqui levou cerca de 10 min). Após, você terá acesso ao seguinte painel quando clicar em Editar Zona:
 |
| Página de configurações de registros de DNS |
Vamos deixar a configuração do domínio em pausa por enquanto.
Servidor de e-mails¶
Para configurar o nosso e-mail profissional, vamos precisar de um servidor de e-mails. Um servidor de e-mails basicamente recebe todos os e-mails encaminhados a um determinado endereço e o redireciona conforme as configurações estabelecidas.
No caso do Google Domains, eles já oferecem um serviço de redirecionamento de e-mails como vimos, mas como o serviço não suporta endereços .com.br neste momento, precisaremos de algum outro serviço para cumprir esse papel.
 |
| Criando a sua conta e adicionando um domínio |
 |
| O serviço traz instruções sobre novas entradas para criar lá no Registro.br |
 |
| Entradas no Registro.br |
 |
| Atualize os registros |
 |
| Registros OK |
Contudo, ainda não conseguimos responder esse e-mail recebido com o nosso e-mail profissional, já que tanto pelo Google Domains quanto pelo Registro.br apenas configuramos o recebimento. Vamos resolver isso agora.
A. Enviando e-mails do seu novo e-mail profissional¶
Habilitando a autenticação em duas etapas e criando uma senha de app¶
Primeiro, você deve acessar o sua página de perfil no Google, clicar no menu "Segurança" e, finalmente, buscar pela porção que trata da verificação em duas etapas e ativá-la vinculando o seu celular.
 |
| Precisamos ativar a Verificação em Duas Etapas |
 |
| Verificação efetuada |
Agora, vamos criar uma senha de app para o nosso Gmail: basta voltar na seção de segurança do Google e clicar na opção correspondente:
 |
| Vamos criar uma senha de app |
 |
| Escolha um nome personalizado para o nosso app |
 |
| E anote a senha gerada |
Configurando a sua conta no Gmail¶
Agora vamos configurar a nossa no Gmail: clique na engrenagem e em "Ver todas as configurações" em seu Gmail.
 |
| Acesse as configurações do seu Gmail |
Depois, clique na aba "Contas e Importação" e na seção "Enviar e-mails como:" clique em em "Adicionar outro endereço de e-mail".
 |
| Adicione um novo e-mail para envio |
 |
| Defina o nome, preencha o alias de e-mail que criamos no Google Domains e deixe a caixa de "Tratar como um alias" marcada |
 |
| Para o Servidor SMTP use smtp.gmail.com e para as credenciais, use o seu e-mail do Gmail mesmo com a senha gerada na senha de apps que fizemos |
 |
| Agora basta digitar o código do e-mail que o Gmail vai te mandar para finalizar o processo E finalmente podemos responder os nossos e-mails também com o nosso endereço profissional 😁 CONCLUSÃO¶ |
 Reviewed by Octavio Ietsugu
on
setembro 04, 2021
Rating:
Reviewed by Octavio Ietsugu
on
setembro 04, 2021
Rating:
 English Version
English Version


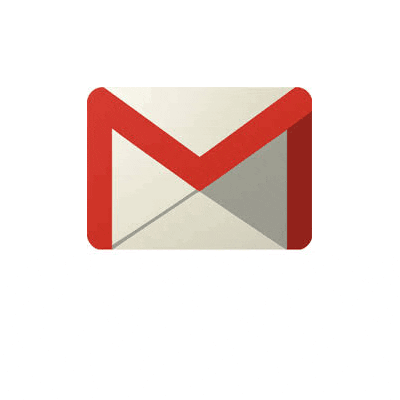

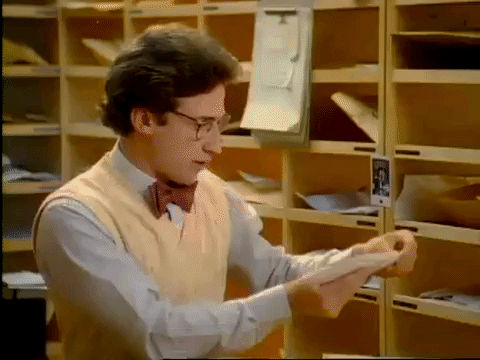











Nenhum comentário: